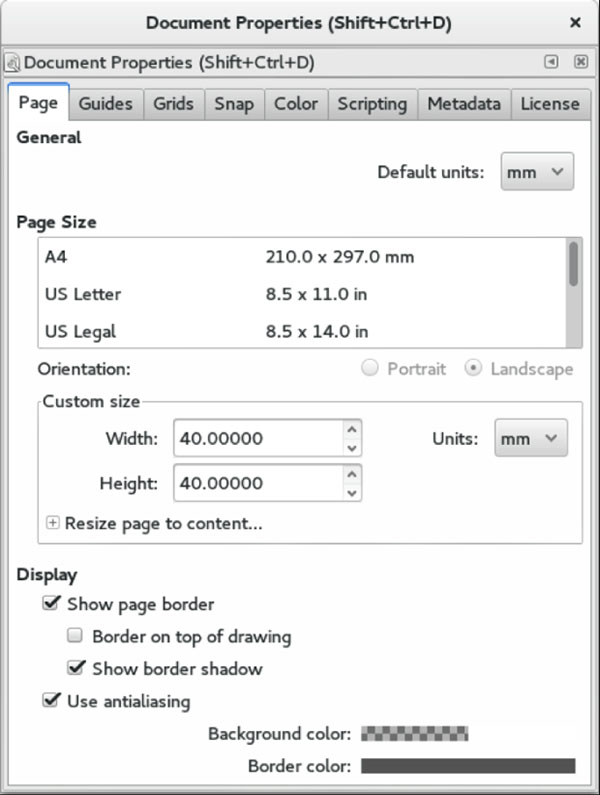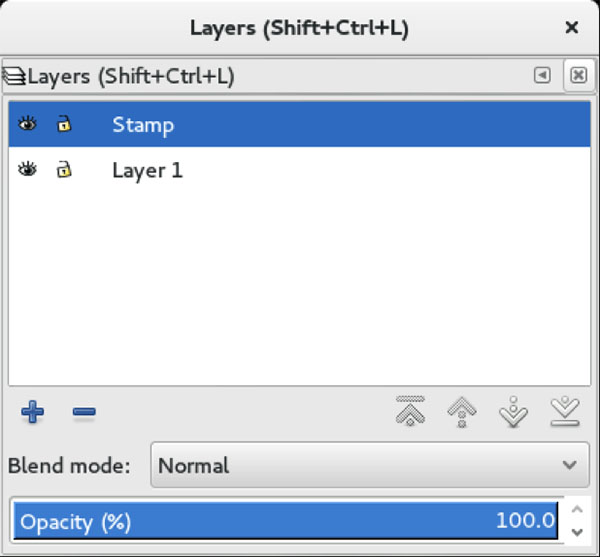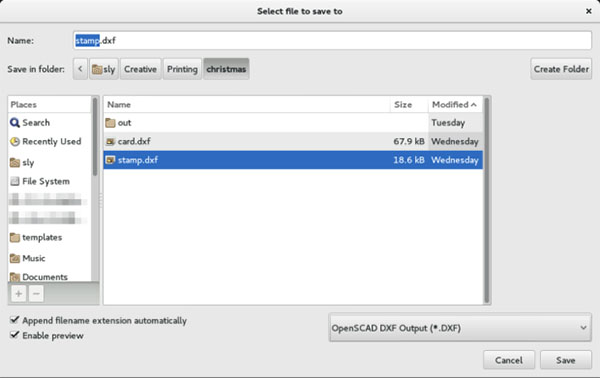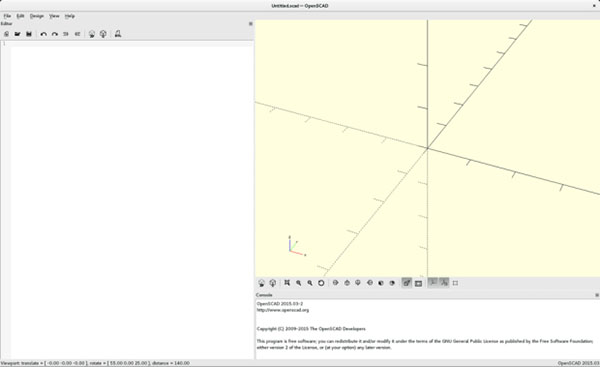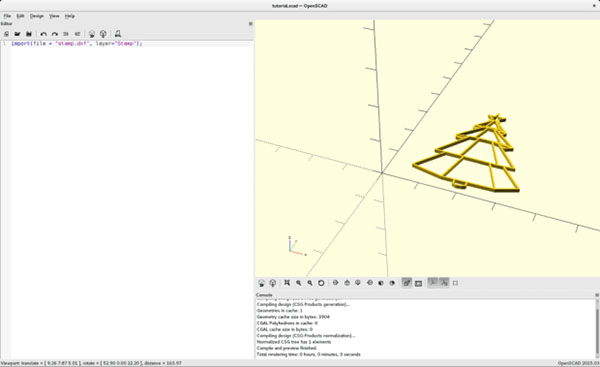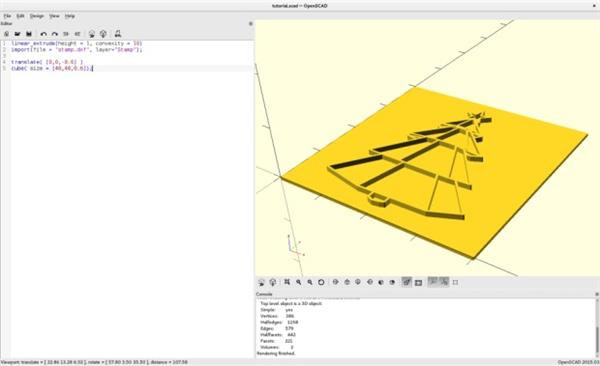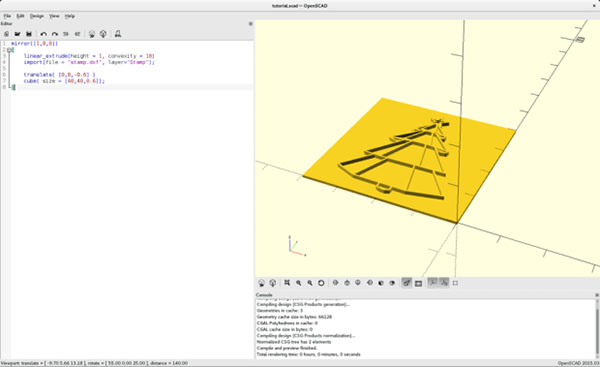新年将至,逢年过节给亲朋好友寄明信片时,来点有趣的创意装饰。如何轻松自制印章?用免费软件和一台3D打印机即可搞定。创客Chris Slyka为你准备了一份简单易学的操作指南。
Slyka在教程中介绍说,凸版印刷和活版印刷之类的传统印刷技术正在复兴,而3D打印技术非常适合制作自定义印刷版、活字印刷和印章,相比传统手工制作方式更简便、省时。为了证明这一点,他使用Inkscape和OpenSCAD绘制矢量图,创作了一系列个性化邮票——这两款软件都是完全免费的。
Inkscape用于编辑矢量图——简单的黑白图纸,还原出最基本的线条和曲线。OpenSCAD生成3D打印所需的STL文件。Slyka解释说:“OpenSCAD适合这个项目是因为它很容易将平面的矢量图形挤出成3D立体对象。几行代码就能将一张SVG图像转成可打印的STL文件。”。安装好这两款软件,及Inkscape OpenSCAD DXF Exporter。开始学习吧。
第一步,选择图片。
印章图案不需要考虑细节,只需要在黑白线条下可辨认的简单图形即可。Slyka建议最细的线条厚度大于打印机喷嘴的尺寸。作为示例,他选择了圣诞树简笔画,3D打印成4×4厘米的正方形,木头手柄为4×4 x4厘米。你可以选择现成的印章手柄,购买方形木块(跟Slyka一样),或者3D打印自己设计的手柄。另外还需要胶水、砂纸或锉刀、印泥。
第二步,在Inkscape里进行编辑操作。
2.1设置文件大小
在Inkscape中打开文件设置(Shift+Ctrl+D),设置图片的宽和高。示例的印章手柄为4×4厘米,所以Slyka将文件设置成40×40mm。默认的计量单位是像素,并不是处理实物的理想选择,故被改成了毫米。设置后,将图片按比例缩放到适合的大小。
2.2准备DXF导出
首先,确保图片为单一的新图层。按Ctrl+Shift+L,打开图层窗口。点击加号,创建一个新图层。Slyka将其命名为“Stamp”(印章)。记住,OpenSCAD中载入DXF文件时,会用到这个层名。
接着,全选图片,按Ctrl+X进行裁剪。选中刚才创建的新图层,按Ctrl+Alt+V进行粘帖。在图层窗口中选中其他图层,按键好执行删除操作。只留下有图像的那个图层。
2.3将图片转为单路径
首先,取消图像中的组合。最简单的办法是全选,然后按Ctrl+Shift+G。你会发现有些组合中还嵌有多个组合。以防万一,多执行几次。
在全选的状态下,按Ctrl+Shift+C或者在“Path”(路径)菜单下选择“Object to Path”(对象转路径)。这一步操作能将矩形、圆形、文本等转为路径。如果图片上有文本,文本对象会变为组合路径,因此需要按Ctrl+Shift+G取消组合。
最后,将所有线条转为路径。按Ctrl+Alt+C,或者在“Path”(路径)菜单下选择“Stroke to Path”(线条变路径)。
此时,窗口底部的状态栏应显示只选中了路径类对象。
现在,按Ctrl-+或者选择“Path”(路径)菜单下的“Union”(合并),将所有路径组合成单一路径。
2.4导出图片
DXF Exporter安装正确的话,你应该能保存并选择“OpenSCAD DXF Output”文件类型。
Inkscape里的操作至此结束。
第三步,生成STL文件。
3.1 设置OpenSCAD
打开OpenSCAD,选择开始窗口里的“New”(新建)。
左侧文本编辑器内输入代码,右侧可预览模型。预览窗口下方会提示错误信息和模型信息。
将OpenSCAD文件保存到上一步的DXF文件所在目录中。
3.2导入并挤出DXF文件
OpenSCAD编辑器中输入以下代码,即可导入DXF文件。
import(file = “stamp.dxf”, layer=”Stamp”);
此行代码会将外部平面矢量图导入到3D平台,显示为平面模型。
调整后保存文件,或按F5刷新预览窗口。由于OpenSCAD无法展示平面物体,故预览窗口中的模型会呈现一定厚度。
为了将不真实的厚度变为实际打印的厚度,我们需要再加两行代码:
linear_extrude(height = 1, convexity = 10)
import(file = “stamp.dxf”, layer=”Stamp”);
linear_extrude方法赋予平面厚度,使之成为立体模型。将height(高度)设为1,即挤出1毫米。convexity只是为了预览效果,与实际打印无关。
3.3添加底座
为印章添加底座,以便装上手柄。再加两行代码:
linear_extrude(height = 1, convexity = 10)
import(file = “stamp.dxf”, layer=”Stamp”);
translate( [0,0,-0.6] )
cube(size = [40,40,0.6]);
cube方法为模型增加了一个立方体,尺寸为40毫米宽、40毫米深、0.6毫米高。高度设为0.6毫米,意味着采用0.2毫米层厚打印时会有3层。
立方体默认是树立在表面的,translate方法将其下沉,与底座齐平。
3.4 翻转图像
印章时图像会发生180度的翻转,因此需要制作其镜像。为此需要再增加一行代码:
mirror([1,0,0])
{
linear_extrude(height = 1, convexity = 10)
import(file = “stamp.dxf”, layer=”Stamp”);
translate( [0,0,-0.6] )
cube( size = [40,40,0.6]);
}
mirror方法会绕着X轴将模型翻转。采用大括号,是为了共用于多个模型。
3.5导出模型
现在,只需将模型导出成STL文件即可。按F6,或者点击工具栏的渲染按钮。渲染完毕后,点击File(文件)>Export(导出)>Export as STL(导出成STL),将模型保存为STL文件。
第四步,打印。
Slyka采用Slic3r和Pronterface进行分层、打印。打印时用的是白色PLA,温度195°C,层厚0.2毫米。
第五步,抛光。
用胶带将印章与手柄暂时黏在一起,便于在抛光时能抓住,模拟实际使用时的理想效果。
第一遍可以使用粗指甲锉或100砂纸,磨光大部分凹凸面。如果零件之间存在拉丝,也清理一下。
然后,用黑色记号笔描绘印章表面,以便判断是否完美磨平。在平面上放一张600砂纸,保持水平,以画圆的方式慢慢地移动印章,直至所有的黑色部分被打磨掉。
第六步,安装。
撕去胶带,清除印章上残留的灰尘。Slyka在手柄顶部印了章,方便日常使用。
接着,用强力胶将立方块与底座相连,注意手柄顶端的印章方向与实际印章图案一致。
大功告成!赶紧去寄贺卡吧~
文章来源:MagicFirm